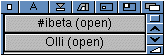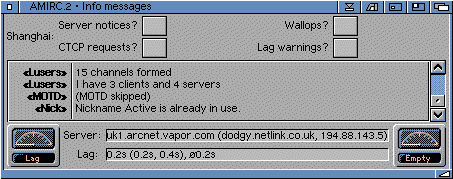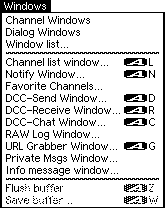
|
Channel Window If more than one AmIRC window is opened, You
may select one here to pop it to front.
Dialog Window If any dialog windows are open, you may select one her and bring it to front. Windows List.. Shows the tray window where all windows are represented by a button. Hidden windows can be opened by doubleclicking that window's button. You need to be on the correct server, however, to join the channel. ie. if you are on Arcnet, you won't be able to join #AmIRC as this channel is only available from a Dalnet server.
Channel List Window This item will produce a requester where you may list channels by min users or pattern matching, or both. Once listed, you may list users on a channel or join it by double-clicking the channel name or selecting 'join channel' gadget. Please note that this function can cause a high load of traffic and may take awhile on slow (14.4 or less) connections. Notify Window Selecting this item will produce a requester where you may enter nicks of users that you wish to be notified of their entering/leaving IRC. The 'check period' is how often AmIRC will check for the specified users. Add a nick to the list by clicking in the input text gadget, and typing in the nick. delete a nick by clicking on it's entry and then click on 'delete nick' gadget.
Favorite Channels allows you to add your favourite channels into a list, so you can quickly and easily join a channel by double-clicking it within the list.
DCC-Send Window Brings up a requestor in which you can specify a user and a file to send to them. This requester will also be produced automatically upon hitting the 'DCC send' userbutton on the interface. 'Send Path' is the path and filespec that will be sent to the user. Enter the name of the user in the text input gadget at the bottom of the requestor. The cycle gadget nest to the nick text gadget selects either 'DCC Send' or 'DCC Move' protocols. See DCC Section for details about these protocols. Remove Job gadget will remove a complete send entry or if not complete, one click will abort the send and the second click will remove the entry. DCC-Receive Window Selecting this item will produce the 'Receive DCC List' requester. This is very similar to the DCC Send Requester. Note that this requester will appear automatically on receiving a DCC request. Enter a path for incoming files to be put in the 'Receive Path' text gadget. After a valid path is entered, click on an entry to receive, then click the 'Get' gadget at the bottom. If you are trying to receive after a failed send, you may use the 'Resume' gadget instead of get. this will attempt to pick up the transfer where it left off. I you wish to rename the incoming file for whatever reason, you may use the 'Rename' gadget to give the file a new name. 'Remove Job' gadget will abort an incoming file and remove a completed or aborted file. See DCC.
DCC-Chat Window Selecting this item will open the 'DCC Chat List' requestor. Do this if you receive a DCC chat request from another user.. Here you may click on the client sending the chat request and click the 'Open' gadget to engage a DCC chat. When finished, you can click "Close' to close the connection. See DCC. As from AmIRC v2 you are able to 'iconify' individual windows. By pressing the iconify button on the query/dcc chat window (the third button along the top right side of the window as shown in the example below) the window will iconify to a windows list. When the person you are conversing with says something within their chat window, your windows list will embolden to show a unseen converstation.
Raw Log Window This will open the Raw Log Window, in which you can view the raw IRC messages as they appear before AmIRC formats them for Easy reading in the AmIRC listview. Here you may also clear the log, and select when the log is active: 'Never', 'Only when raw window open', and 'Always' The log Listview shows the USERHOST, Type of message, Channel Name, and message, in that order.
URL Grabber Window A New feature of AmIRC allows it to recognise WWW URLs and snap them to a window for use with a Web Browser. Double clicking an entry in the URL grabber Window will automatically send the URL to the Clipboard.
Private Messages Window This item will open the Private Messages Window. This window holds a history of private messages sent to you, where you can later reference or review them. Info Message Window - the Info Messages window displays server messages, wallops messages, and CTCP requests. Any 'Shanghai' gadgets that are activated will prevent that type of message from showing in the main channel window, even when the info window is closed. The lower part of the window shows AmIRC's Lag-O-Meter. The VU style meter is a graphical representation of the current lag to the server. Next to the meter is the name of the server. Also shown are the current lag, last two probes and the average of the last two lags.
Flush Buffer This item will clear the history of the main AmIRC listview. Save Buffer This item allows you to select a filename to save the history buffer to disk.
|